Den Flecken auf der Spur

Wer hat sich nicht schon über Flecken auf den eigenen Bildern geärgert? Manchmal fragt man sich, warum man diese nicht gleich zu Beginn gesehen hat. Denn auf den ersten Blick erscheinen viele Fotos rein und sauber. Und so beginnt man in Photoshop mit der detailverliebten Bildbearbeitung und stellt erstaunt am Ende seiner Mühen fest, dass unschöne Punkte oder Linien zum Vorschein kommen, die weder beabsichtigt noch ansehnlich sind sind. Um eine erneute Retusche zu vermeiden, gibt es eine einfache Möglichkeit anfänglich kaum sichtbare Sensorflecken, Kratzer, Verschmutzungen o.ä. erkenntlich zu machen und sich den abschließenden Ärger zu ersparen.
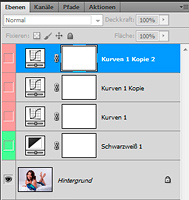
Um die unliebsamen Bildelemente zu entdecken, bedient man sich verschiedenen Einstellungsebenen oder sogenannten Hilfsebenen, die nach der Bereinigung auf dem Ausgangsbild wieder gelöscht werden können. Im ersten Schritt wird eine Schwarzweiß-Ebene entweder über das Menü Ebene > Neue Einstellungsebene > Schwarzweiß oder direkt über den Button im Korrekturen-Fenster erstellt und über das Ausgangsbild platziert. Diese bleibt dort auch unverändert und dient nur dazu, um sich besser auf die Fehlstrukturen – also die Flecken – konzentrieren zu können und nicht von den Farben abgelenkt zu werden. Natürlich kann man auch durch andere Einstellungsebenen, beispielsweise Dynamik/Sättigung, das Bild vorübergehend der Farben berauben. Wichtig ist nur, Dass das Bild entsättigt ist.
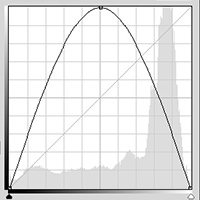
Als nächstes geht es darum, die Störungen auf einfache Art und Weise heraus zu arbeiten. Dazu legt man eine Gradationskurve darüber – wieder entweder über das Menü Ebene > Neue Einstellungsebene > Gradationskurven oder auch direkt über den Button im Korrekturen-Fenster. Deren Weißpunkt wird von rechts oben nach ganz unten gezogen, so dass die Linie komplett unten ist und das Bild folglich schwarz erscheint. Nun wird in die Mitte dieser Linie geklickt und die Mitteltöne ganz nach oben gezogen, wobei die Gradationskurve jetzt eine umgekehrte Parabel (siehe Abbildung) beschreibt. Im dritten Schritt dupliziert man diese Einstellungsebene zwei Mal (Strtg + J). Dadurch erhöht man den Mittentonkontrast so stark, dass die unbeliebten Flecken, die meist in dem Bereich liegen, zum Vorschein kommen. Die Entfernung der Flecken wird im Folgenden auf der Ausgangsebene vorgenommen, indem man z. B. mit dem Ausbessern-Werkzeug die nun sichtbaren Störungen beseitigt. Danach können die Hilfsebenen wieder entfernt werden.

Es empfiehlt sich die Ebenen zu gruppieren und die Vorgehensweise als Photoshopaktion zu speichern, so dass jederzeit mit einem Klick darauf zugegriffen werden kann.
LG Andreas

